menggabungkan dan memisahkan sel di excel untuk Mac
Menggabungkan dan memisahkan sel di Excel untuk Mac
Terapkan Ke: Excel 2016 untuk Mac Excel untuk Mac 2011
Penggabungan menggabungkan dua sel atau lebih untuk membuat sel baru yang lebih besar. Ini adalah cara yang bagus untuk membuat label yang mencakup beberapa kolom.
Sebagai contoh, di sini sel A1, B1, dan C1 digabungkan untuk membuat label “Penjualan Bulanan” guna menjelaskan informasi di baris 2 sampai 7.
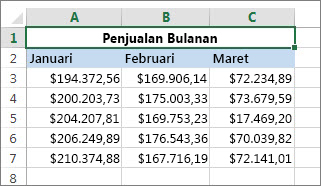
Menggabungkan sel
- Pilih dua atau beberapa sel berdekatan yang ingin Anda gabungkan.PENTING: Pastikan data yang ingin Anda masukkan dalam sel gabungan berada di sel sebelah kiri atas. Semua data di sel yang digabungkan lainnya akan dihapus. Untuk menyimpan data dari sel lain, salinlah ke tempat lain dalam lembar kerja sebelum Anda menggabungkan.
- Pada tab Beranda, pilih Gabung & Tengahkan.
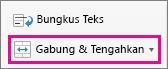
TIPS:
- Jika Gabung & Tengahkan redup, pastikan Anda tidak sedang mengedit sel dan sel yang ingin Anda gabungkan tidak diformat sebagai tabel Excel. Sel diformat sebagai tabel biasanya mempunyai baris berbayang berselang-seling dan filter pada judul kolom.
- Untuk menggabungkan sel tanpa menengahkan, klik panah di sebelah Gabung dan Tengahkan, lalu klik Gabung Horizontal atau Gabung Sel.
- Jika Anda berubah pikiran, Anda bisa selalu memisahkan sel yang Anda gabungkan.
Membagi teks ke dalam sel yang berbeda
Pelajari cara mengambil teks dalam satu atau beberapa sel, dan menyebarkannya ke beberapa sel. Ini adalah kebalikan dari penggabungan, di mana Anda bisa menggabungkan teks dari dua sel atau lebih ke dalam satu sel. Misalnya, jika Anda mempunyai kolom nama lengkap, Anda bisa membagi kolom itu menjadi kolom nama depan dan nama belakang secara terpisah, seperti yang berikut ini:
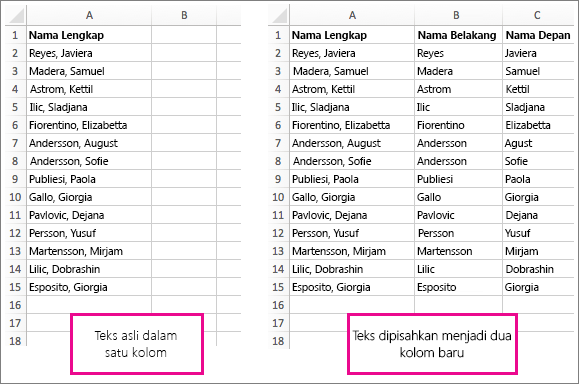
Masuk ke Data> Teks ke Kolom, dan panduan akan membimbing Anda melalui proses. Inilah rincian lengkap cara kerjanya:
- Pilih sel atau kolom yang berisi teks yang ingin Anda bagi.CATATAN: Pilih baris sebanyak yang Anda inginkan, namun tidak lebih dari satu kolom. Pastikan terdapat kolom kosong di sebelah kanan sehingga tidak ada yang ditimpa. Jika Anda tidak mempunyai kolom kosong yang cukup, tambahkanlah.
- Klik Data >Teks ke Kolom.

- Ini memulai Panduan Konversi Teks ke Kolom. Klik Dibatasi > Berikutnya.
- Centang Spasi, dan hapus kotak centang lainnya, atau centang Koma dan Spasi jika itu adalah cara teks Anda dipisah (Mayer, Linda, dengan tanda koma dan spasi di antara nama). Anda bisa melihat pratinjau data Anda dalam jendela Pratinjau data.
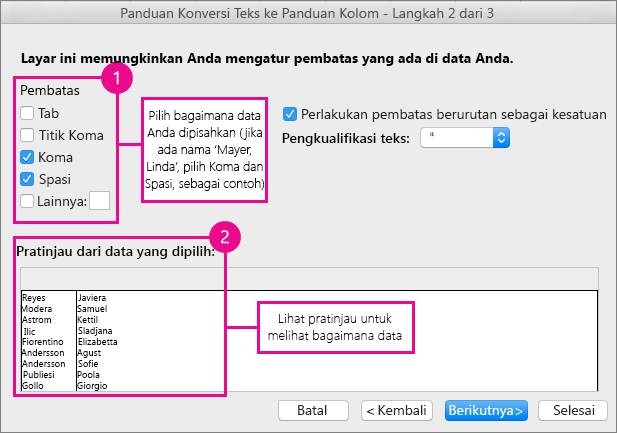
- Klik Berikutnya.
- Di langkah ini, Anda memilih format untuk kolom baru Anda, atau Anda bisa membiarkan Excel mengerjakannya untuk Anda. Jika Anda ingin memilih format Anda sendiri, pilih format yang Anda inginkan, seperti Teks, klik kolom kedua dari data dalam jendela Pratinjau data, dan klik format yang sama kembali. Ulangi untuk semua kolom dalam jendelapratinjau.
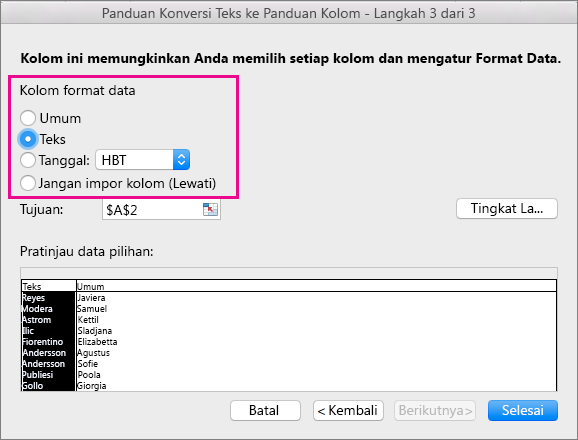
- Klik tombol
 di sebelah kanan kotak Tujuan untuk menciutkan kotak dialog.
di sebelah kanan kotak Tujuan untuk menciutkan kotak dialog. - Pilih sel di buku kerja Anda di mana Anda ingin menempelkan data Anda yang dibagi. Sebagai contoh, jika Anda membagi nama lengkap ke dalam kolom nama depan dan kolom nama belakang, pilih jumlah sel yang tepat dalam dua kolom yang berdekatan.
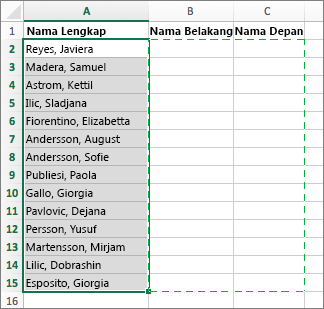
- Klik tombol
 untuk memperluas kotak dialog, lalu klik Selesai.
untuk memperluas kotak dialog, lalu klik Selesai.
Apakah Anda memiliki pertanyaan tentang fungsi tertentu?
Bantu kami meningkatkan Excel
Apakah Anda memiliki saran agar kami dapat meningkatkan versi Excel berikutnya? Jika demikian, silakan periksa topik pada Suara Pengguna Excel



Komentar
Posting Komentar